Как спроектировать кухню в он-лайн конструкторе – 10-шаговая инструкция
Содержание
Как спроектировать кухню в он-лайн конструкторе — 10-шаговая инструкция для новичков
Наш он-лайн конструктор кухни прост и интуитивно понятен, но, чтобы быстрее его освоить и не упустить ни одной полезной функции, рекомендуем прочитать эту пошаговую инструкцию с картинками.
Сам онлайн-планировщик кухни находится здесь.
Базовые принципы управления конструктором
- Удобнее проектировать кухню в полноэкранном режиме. Чтобы его включить, нажмите на иконку из четырех стрелочек на верхней панели управления. Чтобы выйти из полноэкранного режима нажмите «Esc».
- Чтобы добавлять объекты из каталога на план, а также переставлять их, выбирайте и удерживайте выбранный объект левой кнопкой мыши, затем просто ставьте в нужном месте.
- Чтобы изменить размер объекта кликнете по нему, в всплывшем меню иконок выберите значок шестеренки и в открывшемся окне введите нужные значения.
- В нашем конструкторе вы можете открывать шкафчики. Для этого кликните на объект и в всплывающем меню иконок выберите центральный значок открытой дверцы.
- Удалить объект легко: кликните на объект и в всплывающем меню иконок выберите значок мусорной корзины.
- Прокручивая колесо мыши, вы можете отдалять/приближать план кухни. Крутить-вертеть модель кухни, менять угол обзора можно зажав правую кнопку мыши и двигая ею как вам хочется. Чтобы переместить камеру влево или вправо, вверх или вниз, пользуйтесь стрелочками на нижней панели управления.
- Просматривать проект кухни в конструкторе можно в режиме 3D или 2D в различных проекциях (значок камеры в верхнем меню), в виде чертежа с контурами и прозрачными контурами (значок карандаша), с размерами или без них (значок двусторонней стрелки).
- Если вы планируете продолжить редактировать проект кухни позже, то его следует сохранить к себе на компьютер или флэшку. Для этого нажмите на третью иконку в верхнем меню (значок дискеты).
- Чтобы вернуться к редактированию проекта, загрузите сохраненный файл в этот конструктор. Для этого кликните на иконку папки в верхнем меню.
Итак, давайте начнем создавать дизайн-проект кухни, следуя пошаговой инструкции.
Шаг 1. Задаем размеры кухни
В левом меню заходим в раздел «Помещение» во вкладку «Размеры» и задаем параметры помещения. Для примера мы спроектировали типовую кухню в хрущевке плошадью 5,5 кв. м.

Шаг 2. Устанавливаем окна и дверь, другие архитектурные конструкции
В разделе «Помещение» во вкладке «Конструкции» выбираем окна и двери, устанавливаем их на нужных стенах и задаем точные размеры следующим образом: кликаем на объект (например, на двери), затем из появившегося меню иконок выбираем значок шестерёнки и, наконец, вводим данные.

Шаг 3. Устанавливаем коммуникации
Теперь можно воссоздать реальные особенности кухни, установив радиаторы, розетки и вентиляционную решетку ( «Помещение» – «Коммуникации» ), а затем настроив их точные размеры и положение на стенах (клик на объект – значок шестеренки).

Шаг 4. Выбираем отделку
При желании вы можете настроить отделку кухни, выбрав цвет стен и напольное покрытие ( «Помещение» — «Стены» или «Помещение» — «Пол» ).

Шаг 5. Устанавливаем параметры кухни
При необходимости на этом этапе вы можете настроить следующие значения:
- Толщину столешницы;
- Высоту цоколя;
- Высоту фартука.
- Цоколь можно убрать в соответствующей вкладке. В этом случае кухня будет стоять на декоративных ножках.
Шаг 6. Делаем проект кухни: расставляем модули и технику
Начать проектирование кухни лучше всего с расстановки нижних модулей, а точнее – с тумбы с мойкой, так как эта точка чаще всего является предопределенной. Слева или справа от мойки логично сразу поставить модуль под посудомоечную машину. Затем стоит найти место для модулей с плитой, духовкой, холодильником, определиться с основной рабочей зоной. Принцип расстановки элементов все тот же:
В разделе «Модули» из соответствующих вкладок с выпадающими списками (они разделены по размерам) выбираем модули нужного размера и конфигурации и перетягиваем их на план, удерживая левую кнопку мыши. Затем настраиваем размеры объектов, при необходимости «встраиваем» плиту/мойку (клик на объект – значок «Техника, мойки» ).

СВЧ-печь, телевизор, стиральная машина и другая отдельностоящая техника, а также различные модели моек и варочных поверхностей представлены в каталоге «Техника» в левом меню. Например, в нашем проекте кухни мы использовали мини-плиту с двумя конфорками.

Обратите внимание, что:
- В каталоге модулей можно найти шкафы-пеналы и несколько вариантов барных стоек, угловые и торцевые верхние шкафчики (в том числе с радиусными фасадами).
- В каталоге все элементы представлены стандартных размеров, но при необходимости вы можете изменить их. Для этого кликните на объект, в появившемся меню иконок выберите значок шестеренки ( «Размеры» ), в открывшемся окне введите нужные значения, затем нажмите на кнопку «Применить» .
- Как мы уже упомянули, чтобы добавить варочную панель и мойку, сначала нужно установить модуль (от 600 мм) на плане кухни, затем выделить его, в выпавшем меню иконок навести курсор на значок «Техника, мойка» , а затем выбрать значок плиты или мойки. Если вы вдруг захотели удалить плиту/мойку, то просто кликните на модуль и выберите значок плиты/мойки. Также вы можете добавить мойки и варочные поверхности из раздела «Техника» .
- Не забывайте про оформление торцов декоративными панелями или торцевыми полками – их также можно найти во вкладке «Нижние/верхние модули» .
- Шкафы со встроенной духовкой представлены во вкладках «Нижние модули» и «Пеналы» . Шкаф со встроенным холодильником так же представлен в «Пеналах» .
- Вы можете повесить на фартук рейлинги (Левою меню: «Интерьер» – «Элементы интерьера» ), а также установить мебельную подсветку (вкладка «Техника» ).
- Во вкладке «Декоративные» можно выбрать карнизы, бордюры и балясины. Например, в нашем проекте навесные полки оснащены красивыми бордюрами.

Подсказка: чтобы узнать принципы расстановки мебели и техники на кухне рекомендуем прочитать следующие базовые гиды:
- 10 этапов выбора и проектирования кухонного гарнитура
- 10 принципов планирования кухни и 6 типов планировок
Итак, вот такой план типовой кухни в хрущевке у нас получился.

В проекте этой 5-метровой кухни мы уместили всё необходимое: посудомоечную машину, телевизор, микроволновку, варочную панель из двух конфорок, духовку и холодильник. Для большей вместимости навесные шкафы выбрали самые высокие (960 мм)
Шаг 7. Настраиваем дизайн элементов гарнитура
Разработав план кухни, можно приступить к настройке ее дизайна, поиграть с цветами, типами фасадов, материалами отделки. Вы можете изменить дизайн всего гарнитура целиком, отдельно верхних/нижних шкафов либо дизайн отдельных модулей.
Этап 1. Начать настройку дизайна кухни лучше с выбора материала отделки фасадов и выбора фрезеровки (Левою меню – Материалы – Типы фасадов). Здесь вы можете выбрать для своего проекта фасады из МДФ, пластика, ДСП или массива дерева, а также фрезеровку в стиле Модерн, Классика или Кантри. В зависимости от этого выбора далее в каталоге выбора цветов будут открываться разные варианты.
Этап 2. Выбор цвета во вкладке «Цвет фасадов». Как мы уже отметили, для разных типов отделки фасадов доступны разные каталоги цветов. Например, если вы выбрали фасады из МДФ, то во вкладке «Цвет фасадов» будет доступна палитра RAL или покрытие пленкой.

- Чтобы выбрать для верхнего и нижнего ряда разный тип, цвет фасадов и корпуса, нажмите на кнопку “Раздельные фасады” в соответствующих вкладках в разделе «Материалы» .
- Вы можете менять цвет и дизайн фасадов отдельных модулей (выбираем значок валика или значок дверцы в всплывающем меню иконок).
Шаг 8. Настраиваем корпус, столешницу, цоколь и фартук кухни
Здесь все проще: также в разделе «Материалы» в соответствующих вкладках выбираем варианты отделки корпуса, столешницы, цоколя и фартука.

Шаг 9. Выбираем ручки, фурнитуру и комплектующие
Во вкладке «Ручки» вы можете выбрать ручки и их ориентацию либо вовсе убрать их со всех фасадов.
- При желании в разделах «Комплектующие» и «Фурнитура» вы можете выбрать внутреннее наполнение кухни, а также доводчики и петли. Эти элементы не показываются в проекте, но учитываются в расчете стоимости кухни.
Шаг 10. Сохраняем проект
Если вы планируете продолжить редактировать проект кухни позже, то его следует сохранить к себе на компьютер или флэшку. Для этого нажмите на третью иконку в верхнем меню ( значок дискеты ).
Чтобы вернуться к редактированию проекта, загрузите сохраненный файл в этот конструктор. Для этого кликните на иконку папки в верхнем меню.
- Дизайн-проект кухни можно распечатать ( иконка принтера в верхнем меню) или сохранить в виде скриншота ( иконка картины в верхнем меню).
- Если вы готовы заказать спроектированный гарнитур, нажмите на кнопку “Отправить на расчет” в верхнем меню и укажите свои данные. Далее через сервис Линкмебель вы получите предложения от производителей (функция доступна только по РФ).
Наконец, предлагаем посмотреть наглядный гид по использованию конструктора.
(Оцените материал! Уже проголосовало:16 средняя оценка: 4,31 из 5)
Загрузка.
Поддержите проект — поделитесь материалом со своими друзьями в соцсетях:
Бесплатный 3D-конструктор кухонь
С помощью конструктора даже без специальных навыков вы сможете создать ЗD-проект кухни всего за 15 минут. Планировщик учитывает размеры помещения, расположение окон, дверей, коммуникаций и дизайн интерьера. В каталоге – множество модулей и секций, из которых составляется дизайн-проект. Кроме того вам доступен большой выбор цветов фасада, столешниц и корпуса. А каталог кухонной техники поможет продумать удобное расположение холодильника, плиты, духового шкафа, посудомоечной и стиральной машин. Создавайте, меняйте, сохраняйте ваши проекты.
Если хотите, мы спроектируем кухню в конструкторе за вас. Предоставьте размеры удобным способом (e-mail, чат, viber, whatsap или vk) и мы вышлем ссылку на ваш проект. Вы сможете оказаться на вашей кухне, увидеть, как будут открываться двери и ящики. А если вы доверите нам изготовление, мы создадим вашу идеальную кухню!
3 шага для создания кухни в 3D-конструкторе
Шаг 1. Укажите размеры помещения и его особенности.
Включите режим отображения в линиях (нажмите на или Ctrl+G). Введите высоту, ширину и длину кухни. При необходимости добавьте колонны, балки или выступы. По желанию для более детального проектирования разместите окна, двери и коммуникации: счётчики, трубы, вентиляцию и котел.
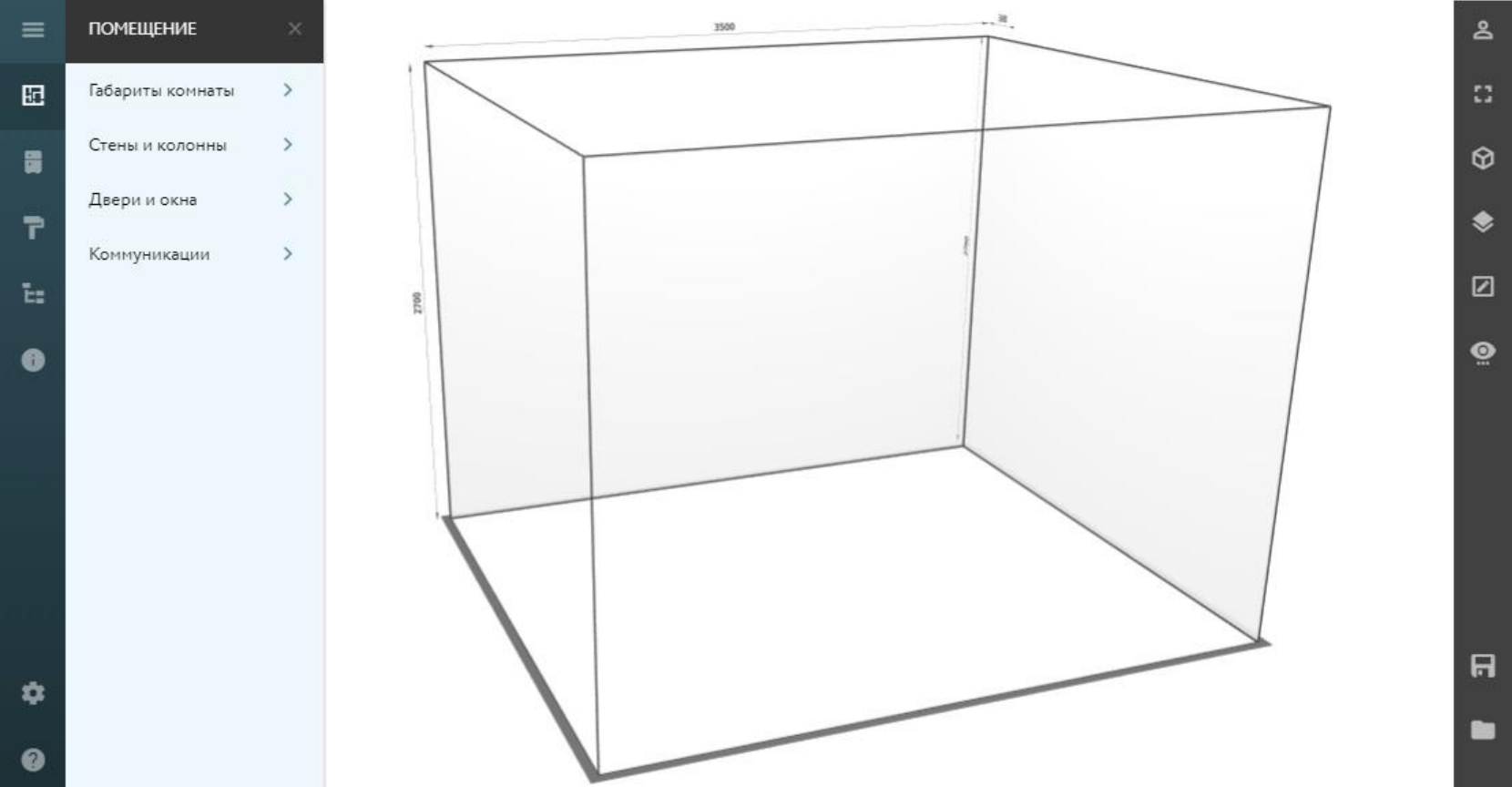
Шаг 2. Создайте 3D-эскиз кухни.
В каталоге десятки готовых модулей: верхние и нижние секции, пеналы, барные стойки и полки. Перетащите мышкой выбранные модули из каталога и расставьте их по вашему усмотрению согласно планировке. Расположите бытовую технику.
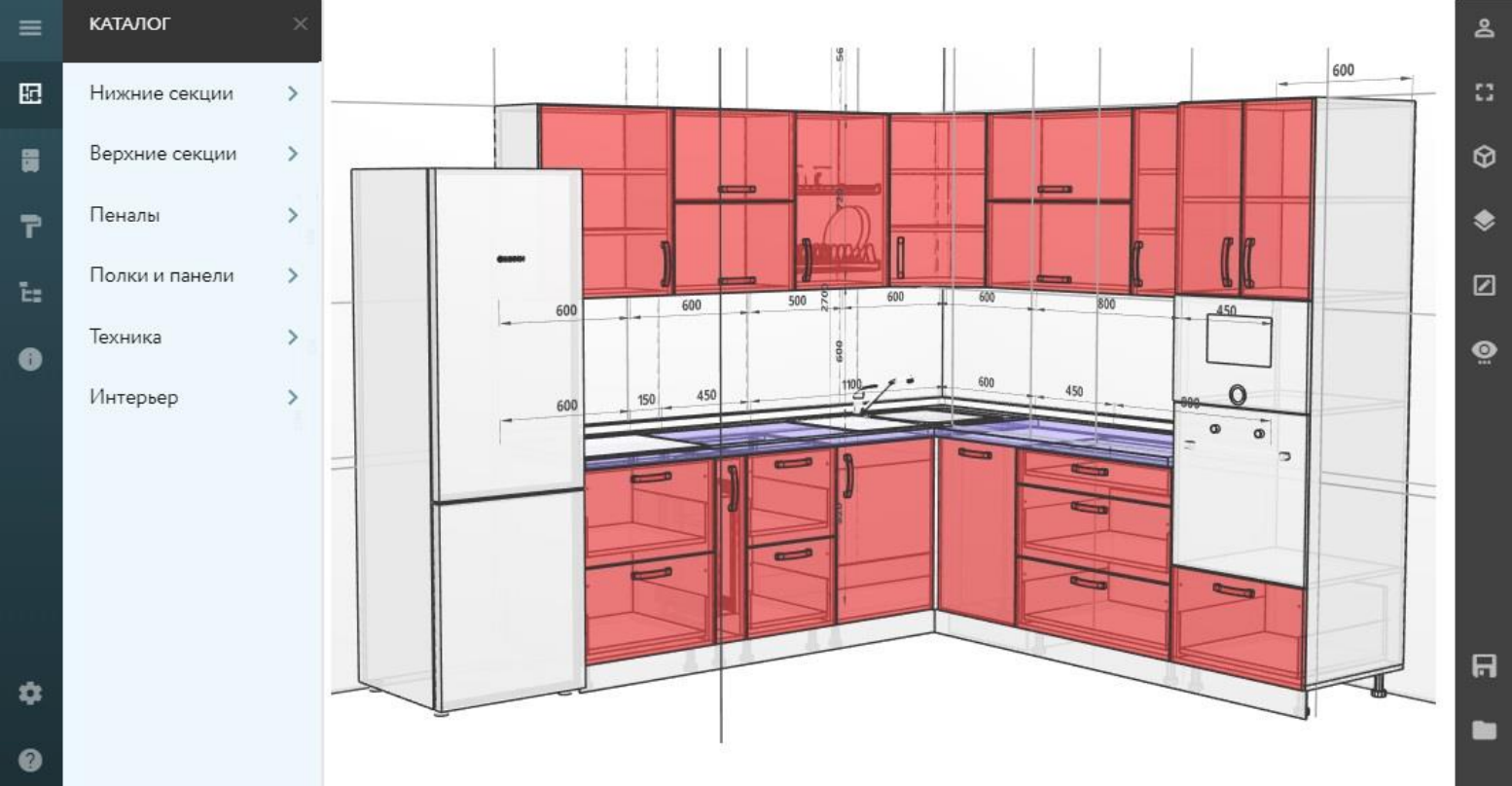
3. Шаг. Выберите дизайн кухни и декор помещения.
Отключите «Режим отображения в линиях» (нажмите на или Ctrl+G). Выберите форму и цвет фасада, цвет столешницы и корпуса, а также форму ручек или их отсутствие. Укажите декор стен и пола. Сохраните проект, чтобы вернуться к редактированию в любое удобное время или запросить цену изготовления вашей кухни.

3D планировщик кухни от «GILD Мебель»: инструкция
Чтобы начать работу в конструкторе, закройте главное меню и перейдите в полноэкранный режим. Нажмите , а затем . Так будет проще ориентироваться в левом и правом меню планировщика. Чтобы свернуть окно обратно, нажмите ещё раз .
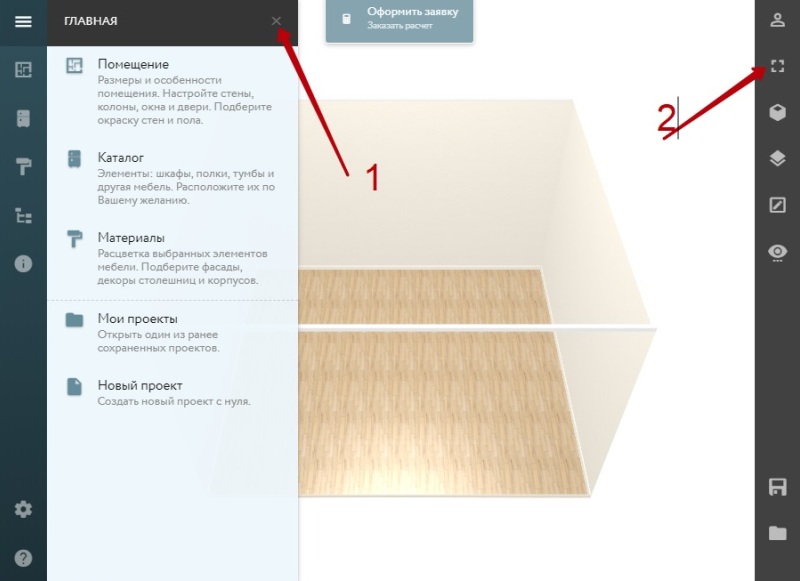
Из 16 кнопок на панели для проектирования понадобятся всего 4:
- Помещение
- Каталог
- Материалы
- Режим отображения в линиях
Работа с углом обзора (настройка камеры) планировщика
Чтобы управлять объектами и пространством кухни, научитесь изменять угол обзора (камеры).
Приближать – Отдалять
Установите курсор мыши в любой области пространства планировщика. Для увеличения (приближения) объектов прокрутите колесо мыши от себя. Чтобы уменьшить (отдалить) пространство, прокрутите колесо мыши на себя.
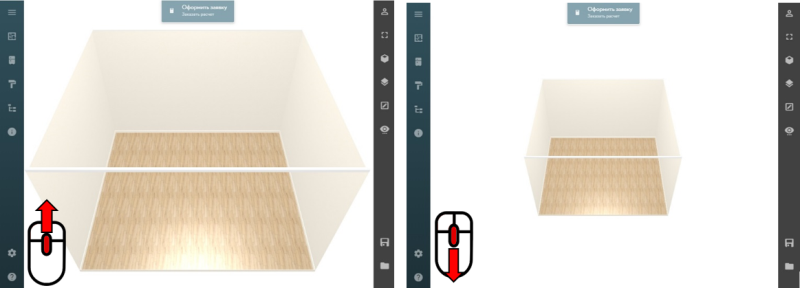
Поворачивать на 360 градусов
Чтобы повернуть камеру (помещение) как вам удобно, нажмите на левую кнопку мыши, и, удерживая её в зажатом состоянии, управляйте камерой

Переносить камеру
Зажмите правую кнопку мыши и, удерживая её, двигайте мышкой. Расположите пространство как вам удобно. Совмещайте приближение/отдаление, вращение и перенос для полноценной работы в конструкторе.
Меню раздела «Помещение»
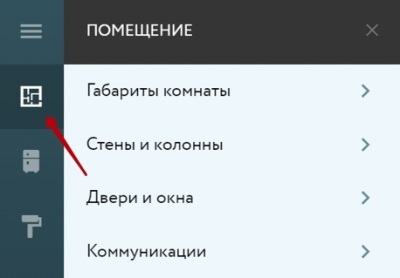
Работа в конструкторе кухонь начинается с настройки помещения.
Нажмите и вы откроете меню «Помещение».
Задайте размеры комнаты, отразите сложности планировки, расположите окна и двери.
Подраздел «Габариты комнаты»
Кликните на «Габариты комнаты», в открывшемся меню укажите размеры помещения: ширину, высоту и глубину. Удалите произвольные размеры планировщика, перед тем как указать свои значения.
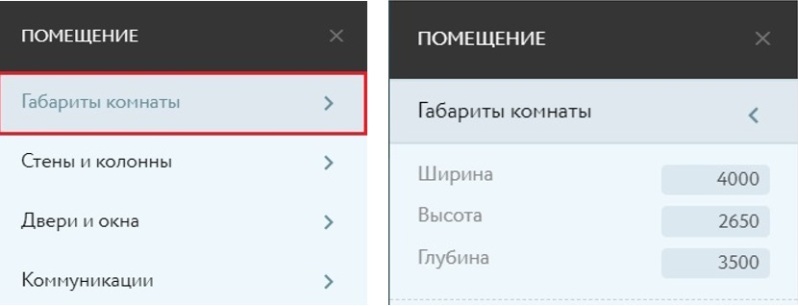
Подраздел «Стены и колонны»
Данный подраздел помогает отразить сложные элементы вашего помещения. Содержит колонну, балку и стену. При наведении мыши выходит подсказка, с каким именно объектом предстоит работать.
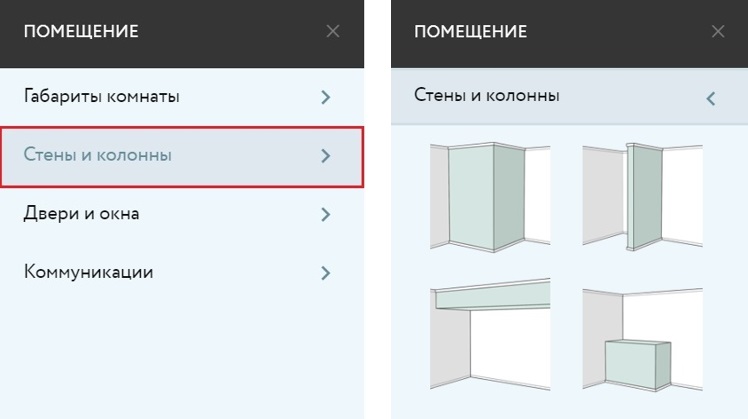
Подраздел «Двери и окна»
Чтобы добавить окна и двери в проект, воспользуйтесь данным разделом. Вам доступны несколько вариантов дверей (левая, правая, арка, двойная) и окон (обычные и панорамные).
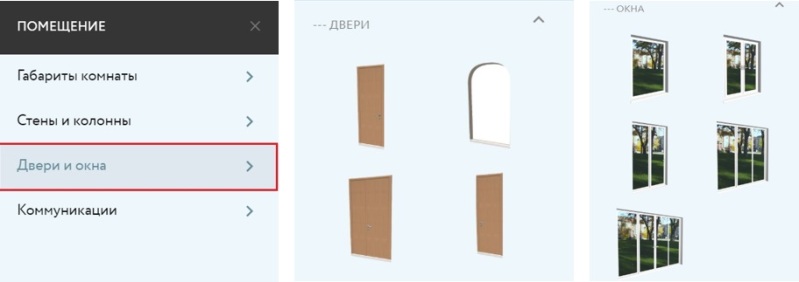
Подраздел «Коммуникации»
На своей виртуальной кухне вы можете разместить колонки, канализацию, вентиляционные решетки, розетки и выключатели. Это позволит избежать ошибок в производстве и монтаже будущей кухни.
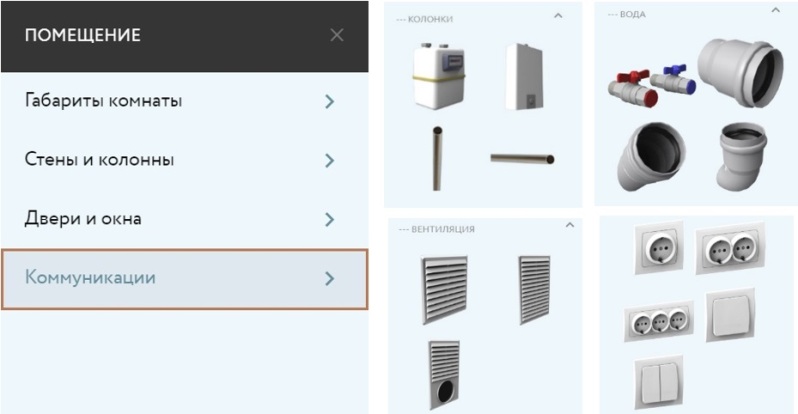
Как работать с объектами раздела «Помещение»?
Для работы с любым объектом (колонны, двери, окна, розетки и т.д.) нажмите и удерживайте левую кнопку мыши на выбранном объекте в любом из подразделов. Перетяните объект в пространство помещения. Для изменения объекта кликните на него левой кнопкой. Объект выделится, откроется меню для редактирования.
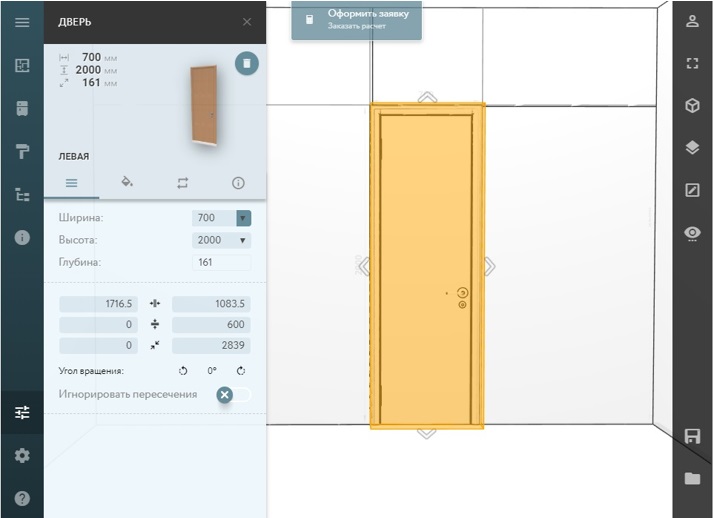
Меню объекта в категории «Помещение»
Используя меню объекта можно изменить его размеры (ширину, высоту и глубину), задать расположение относительно стен, пола и потолка (5), изменить декор (2), заменить на другой объект из той же подкатегории (3), получить информацию (4), повернуть (6) и удалить объект (1).
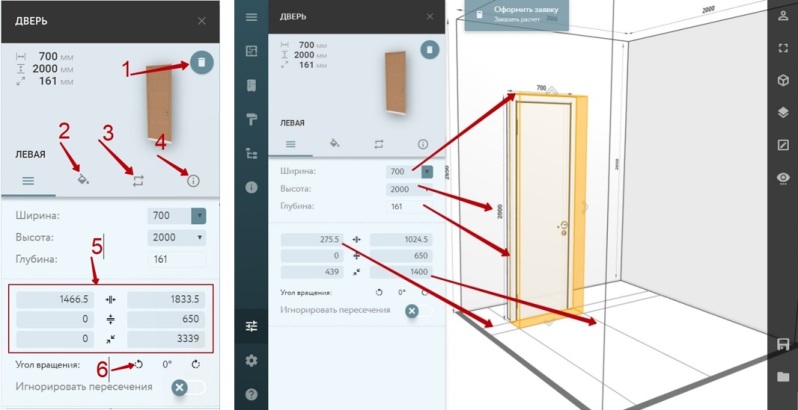
Чтобы увидеть все указанные размеры, включите «Режим отображения в линиях». Для этого нажмите на правой колонке меню планировщика.
Меню раздела «Каталог»
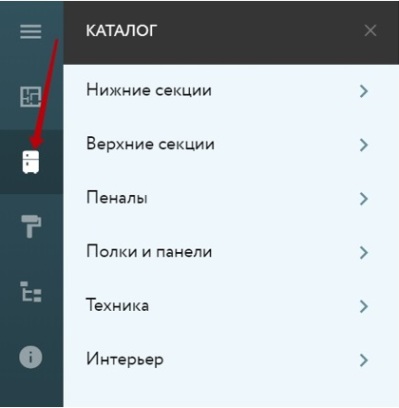
Раздел «Каталог» содержит все элементы для проектирования кухни.
Нижние и верхние шкафы, пеналы, полки и барные стойки, бытовую технику, столы и стулья.
Для добавления любого модуля в 3D пространство помещения, перетяните его из левой колонки, предварительно кликнув на него и удерживая левую кнопку мыши.
Варианты модулей в подкатегории «Нижние секции»
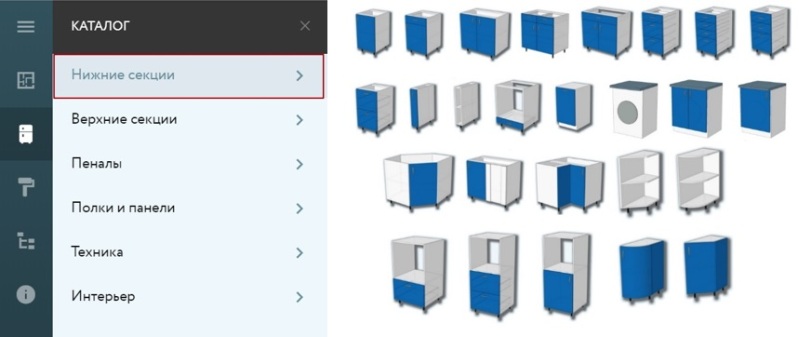
Варианты модулей в подкатегории «Верхние секции»
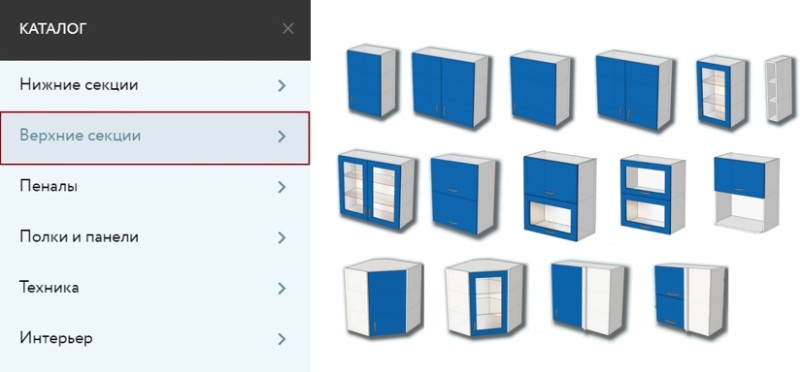
Варианты модулей в подкатегории «Пеналы»

Варианты объектов в подкатегории «Полки и панели» и «Техника»
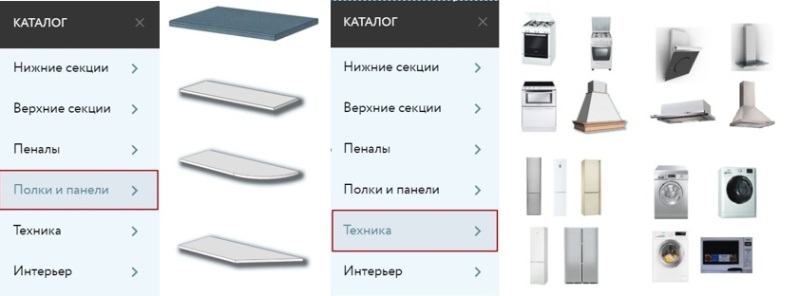
Подкатегория «Интерьер»
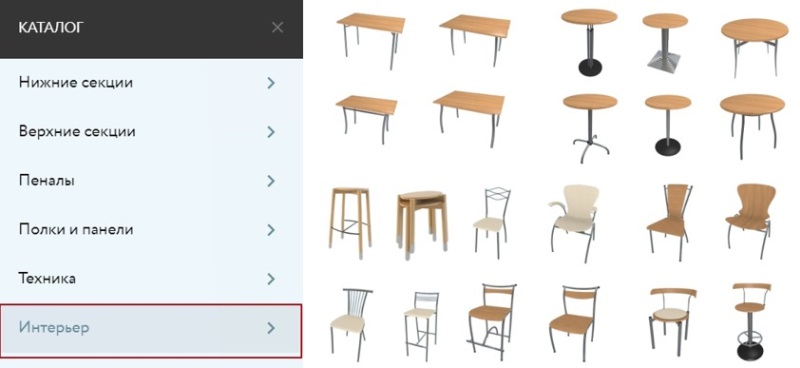
Работа с объектом в категории «Каталог»
Перед тем, как перетянуть нижнюю или верхнюю секцию кухни в 3D помещение, можно выбрать типоразмер по высоте и ширине. Кликните на перетянутый модуль левой кнопкой мыши и откроется меню для редактирования.
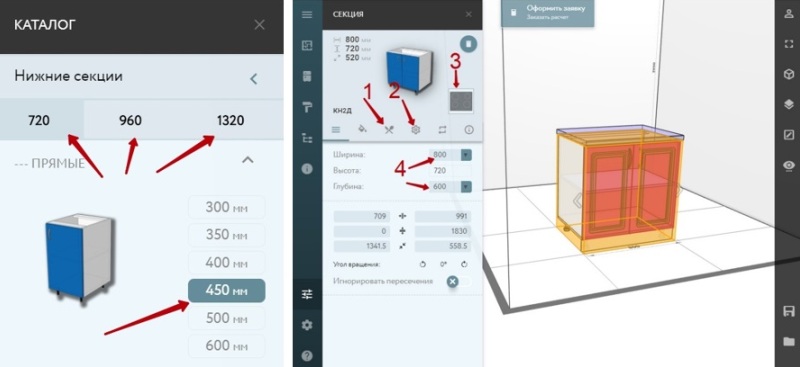
Кроме рассмотренных выше функций работы с 3D объектом (изменение размеров (4), положение в пространстве, выбор декора, замена, вращение и удаление), у нижнего модуля добавляются новые вкладки «Комплектующие» (1), «Настройки» (2) и добавление варочной панели или мойки (3).
Секция с мойкой
Чтобы заменить тип мойки, нажмите на вкладку «Комплектующие» (1), сдвиньте ползунок (2), кликните на картинку мойки (3). Из меню каталога моек выберите свой вариант (4). При необходимости вы можете сместить мойку, используя окно смещения (5).

Как создается кухня
Сначала укажите габариты помещения. Нажмите , в открывше auto; display: block;margin-bottom: 30px;» data-src=»https://bigmebel-msk.ru/wp-content/themes/bigmebel/img/construction/26.jpg» alt=»»>
Сохранение проекта
Планировщик предусмотрел функцию сохранения проекта. Нажмите на в правом нижнем углу. Если вы сохраняете проект первый раз, то конструктор предложит пройти авторизацию.
Нажмите «Зарегистрироваться» и введите ваши имя, почту, телефон и пароль. Эти данные придут вам на почту


После авторизации снова нажмите на для сохранения проекта. Ссылка на проект придет вам на почту.
Ссылка на созданную в планировщике кухню находится в разделе «Информация о проекте», в левой колонке меню планировщика. Чтобы перейти в этот раздел, кликните на .
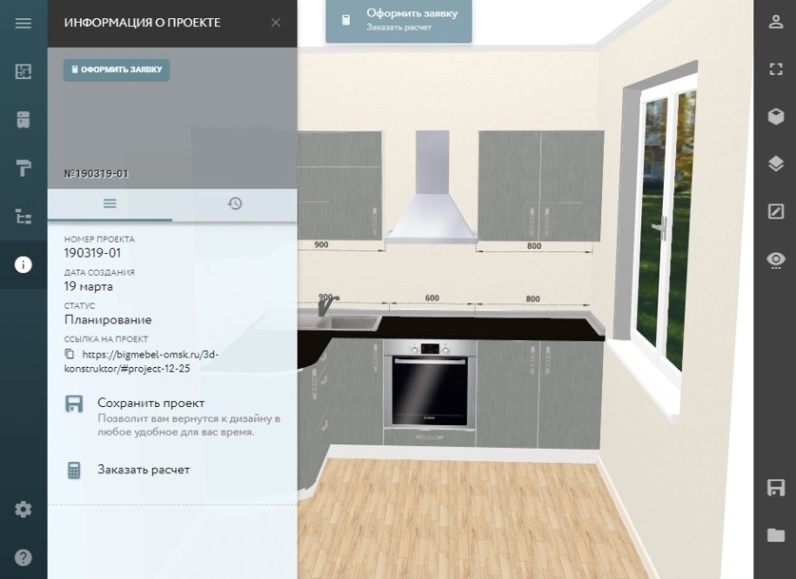
Авторизация
Для того, чтобы получить доступ к 3D-конструктору авторизуйтесь с помощью телефона. Введите свой номер и введите полученный 4-значный код ниже:
Источник https://kitchendecorium.ru/online-konstruktor-kuhni
Источник https://bigmebel-kareliya.ru/konstruktor-kuhni-online
Свежие комментарии